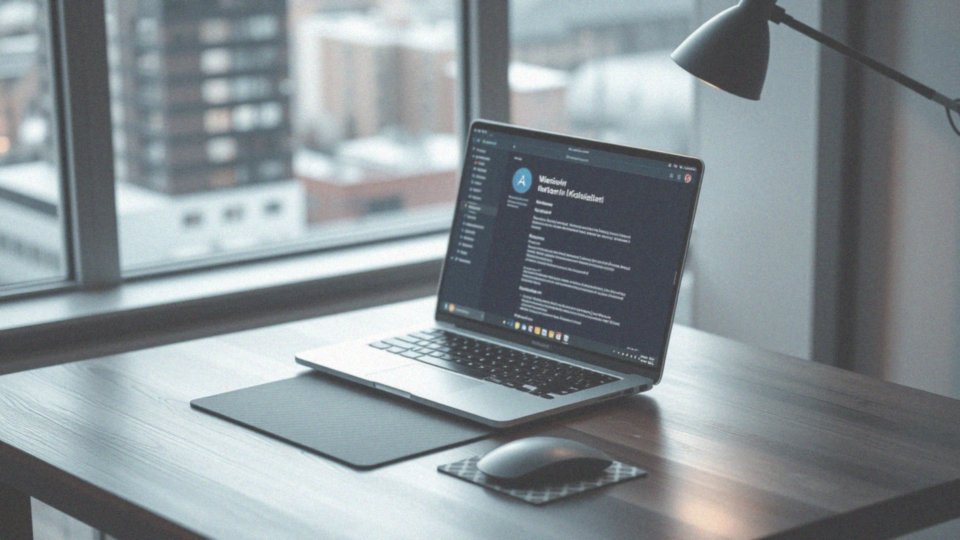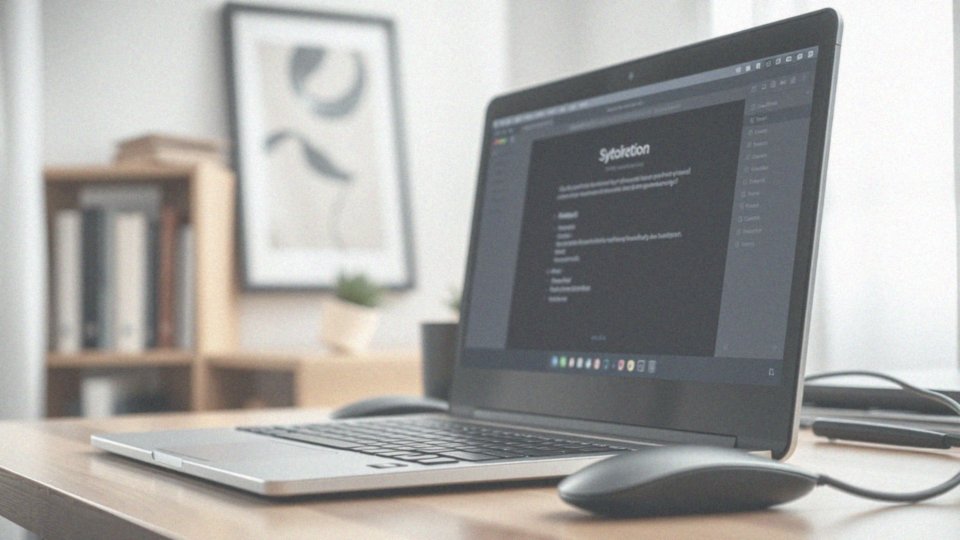Spis treści
Co to jest taktowanie procesora?
Taktowanie procesora to istotny wskaźnik, który informuje, ile cykli operacyjnych procesor wykonuje w ciągu sekundy. Mierzymy to w gigahercach (GHz), co oznacza, że procesor o taktowaniu 3 GHz wykonuje 3 miliardy cykli na każdą sekundę.
Choć taktowanie ma duży wpływ na wydajność komputera, nie jest to jedyny czynnik, który należy wziąć pod uwagę. Do kluczowych aspektów zaliczają się:
- liczba rdzeni,
- pamięć podręczna,
- architektura, na przykład DDR czy SDR.
Wydajność procesorów może się znacznie różnić w zależności od ich konstrukcji. Zwykle procesory o wyższym taktowaniu mogą realizować obliczenia szybciej, co zwiększa ich moc obliczeniową. Jednak odpowiednia architektura oraz skuteczne zarządzanie zasobami przez system operacyjny mogą w pewnym stopniu zatarć różnice wynikające z niższego taktowania. Warto więc analizować wpływ taktowania w kontekście całościowej architektury i pozostałych komponentów.
Decydując się na konkretny procesor, warto dokładnie przemyśleć jego specyfikacje oraz przeznaczenie, dla którego komputer będzie używany.
Jakie znaczenie ma taktowanie procesora dla wydajności komputera?
Taktowanie procesora odgrywa kluczową rolę w ogólnej wydajności komputera. Im wyższa wartość, tym większa liczba operacji, które procesor jest w stanie zrealizować w krótszym czasie. Na przykład procesor o częstotliwości 3 GHz może realizować aż 3 miliardy cykli na sekundę, co przekłada się na szybsze działanie aplikacji i gier.
Niemniej jednak, ważne są także inne elementy:
- liczba rdzeni,
- architektura,
- ilość pamięci RAM.
Te elementy znacząco wpływają na efektywność pracy systemu. Nowoczesne procesory potrafią dzięki technologii Turbo Boost zwiększać swoje taktowanie w sytuacjach intensywnego obciążenia, co prowadzi do lepszych wyników w bardziej wymagających zadaniach. Różnice w wydajności z łatwością można zaobserwować w różnych scenariuszach użytkowania.
Dla zapalonych graczy najważniejsza jest wysoka częstotliwość, podczas gdy w obróbce wideo znacznie istotniejsza staje się liczba rdzeni. Nie zapominajmy także, że samo podniesienie taktowania bez odpowiednich podzespołów czy systemu chłodzenia może skutkować przegrzewaniem się jednostki. Dlatego, wybierając procesor, warto dokładnie przeanalizować całą architekturę systemu i jego komponenty. Tylko w ten sposób można osiągnąć optymalną wydajność komputera.
Jakie są skutki wyższego taktowania procesora?
Wyższe taktowanie procesora z pewnością wpływa na poprawę wydajności oraz responsywności systemu. Procesory, które pracują z wyższymi częstotliwościami, są w stanie szybciej realizować obliczenia, co sprawia, że aplikacje uruchamiają się praktycznie natychmiast, a gry działają niezwykle płynnie. Na przykład, procesor o częstotliwości 4 GHz wykonuje imponujące cztery miliardy cykli na sekundę, co znacznie zwiększa jego moc obliczeniową oraz osiągi w bardziej wymagających programach. Jednak wyższe taktowanie ma także swoje minusy, takie jak:
- generowanie większej ilości ciepła,
- ryzyko przegrzewania się procesora,
- zjawisko throttlingu, czyli automatyczne obniżenie wydajności w celu uniknięcia uszkodzenia sprzętu.
Dlatego właśnie skuteczne zarządzanie temperaturą staje się niezwykle ważne, zwłaszcza przy częstotliwościach przekraczających 4 GHz. Aby zminimalizować ryzyko związane z przegrzewaniem, warto rozważyć inwestycję w odpowiednie układy chłodzenia. Dodatkowo, wyższe taktowanie wiąże się również ze zwiększonym poborem energii, co jest istotnym aspektem przy długotrwałym użytkowaniu. Ostatecznie, mimo że wyższa częstotliwość przynosi widoczne korzyści, może także prowadzić do problemów z przegrzewaniem, większego zużycia energii oraz throttlingu. Z tego powodu osoby, które planują podkręcanie procesora, powinny dokładnie rozważyć wszelkie konsekwencje, jakie mogą wyniknąć dla ich sprzętu.
Co oznacza overclocking w kontekście zwiększania taktowania procesora?

Podkręcanie procesora, znane również jako overclocking, to proces, który polega na zwiększeniu jego częstotliwości działania powyżej standardowych wartości. Dzięki temu możemy osiągnąć lepszą wydajność, co ma szczególne znaczenie w grach i zaawansowanych aplikacjach. Niemniej jednak, warto zdawać sobie sprawę z potencjalnych zagrożeń związanych z tym działaniem.
Wyższa częstotliwość oznacza bowiem:
- większe wydzielanie ciepła,
- konieczność zainwestowania w wydajniejsze systemy chłodzenia,
- możliwość generowania bardzo wysokich temperatur przez procesory pracujące z częstotliwością przekraczającą 4 GHz,
- wpływ na stabilność procesora, co może prowadzić do przegrzewania.
W takich sytuacjach często konieczne jest zwiększenie napięcia, aby zapewnić odpowiednią stabilność w tych nowych warunkach. Kluczowe jest również przetestowanie stabilności podkręconego procesora, co najlepiej zrobić przy użyciu dedykowanych programów diagnostycznych. Inwestycja w systemy chłodzenia, takie jak nowoczesne wentylatory czy chłodzenie wodne, staje się zatem niezbędna, by uniknąć ewentualnych uszkodzeń sprzętu. Warto także pamiętać, że overclocking może prowadzić do unieważnienia gwarancji producenta. Dlatego przed podjęciem decyzji o podkręcaniu, zaleca się dokładne rozważenie zarówno ryzyka, jak i korzyści. Tego rodzaju czynności powinny być podejmowane wyłącznie przez osoby z doświadczeniem, które są w stanie odpowiednio ocenić i monitorować temperaturę CPU podczas tych modyfikacji.
Jak działa underclocking i kiedy jest użyteczny?
Underclocking to proces, który polega na obniżeniu częstotliwości pracy procesora poniżej jego standardowych wartości. Głównym zamiarem tego działania jest redukcja zużycia energii oraz zmniejszenie stresu termicznego, z jakim musi zmagać się CPU. Takie obniżenie taktowania jest szczególnie korzystne w sytuacjach, gdy nie potrzebujemy pełnej mocy obliczeniowej. Na przykład:
- podczas przeglądania internetu,
- korzystania z podstawowych aplikacji biurowych.
W wyniku underclockingu procesor działa w niższym temperatura, co nie tylko zmniejsza ryzyko przegrzewania, ale także stabilizuje system operacyjny — jest to kluczowe, gdy urządzenie jest intensywnie używane. W laptopach optymalne zarządzanie energią oraz zwiększenie czasu pracy na baterii zyskują na znaczeniu.
Urządzenia działające na systemach takich jak Windows 10, Windows 11 czy Linux mogą skorzystać na takim podejściu, co przyczynia się do dłuższej żywotności ich akumulatorów. Korzyści z underclockingu są oczywiste w codziennym użytkowaniu:
- d działanie laptopa staje się cichsze,
- zużycie energii mniejsze,
- dłuższe korzystanie z urządzeń mobilnych bez potrzeby ich ładowania.
W sytuacjach, gdy stabilność systemu ma większe znaczenie niż maksymalna wydajność, taki zabieg przynosi realne korzyści, zwłaszcza w przypadku gier czy aplikacji wymagających dużych zasobów systemowych.
Jak sprawdzić taktowanie procesora?
Aby sprawdzić częstość pracy procesora, istnieje kilka sposobów, które zależą od używanego systemu operacyjnego. W przypadku Windows 10 i 11 najprostszym rozwiązaniem jest skorzystanie z Menedżera zadań. Możesz to zrobić, wciskając kombinację klawiszy Ctrl + Shift + Esc lub klikając prawym przyciskiem myszy na pasku zadań i wybierając „Menedżer zadań”. W zakładce „Wydajność” znajdziesz szczegółowe informacje dotyczące częstotliwości taktowania procesora oraz jego bieżącego obciążenia.
Inną możliwością jest wykorzystanie narzędzia Informacje o systemie. Wystarczy wcisnąć klawisz Windows, wpisać „Informacje o systemie” i uruchomić aplikację. W sekcji „Podsumowanie systemu” znajdują się istotne dane na temat sprzętu, w tym taktowanie procesora.
Dla osób, które wolą bardziej techniczne podejście, można skorzystać z wiersza poleceń. Wystarczy otworzyć go, wpisując „cmd” w menu Start, a następnie wpisać komendę „wmic cpu get name, maxclockspeed”, aby ujrzeć nazwę procesora oraz jego maksymalne taktowanie wyrażone w megahercach.
Dla tych, którzy mają większą wiedzę na temat sprzętu, zaleca się korzystanie z programów diagnostycznych, takich jak:
- CPU-Z,
- HWMonitor,
- AIDA64.
Te aplikacje dostarczają szczegółowych informacji na temat parametrów komputera, łącznie z aktualnym taktowaniem, napięciami oraz temperaturami. Warto również zaznaczyć, że informacje te można znaleźć w BIOS/UEFI, gdzie użytkownicy mogą sprawdzić zarówno ustawienia, jak i aktualne wartości taktowania swojego procesora.
Jakie metody można użyć do sprawdzenia taktowania procesora w Windows 10?
W Windows 10 istnieje kilka łatwych sposobów, aby sprawdzić, jak działa procesor. Jednym z najprostszych jest wykorzystanie Menedżera zadań. Po jego otwarciu wystarczy przejść do zakładki „Wydajność” i wybrać sekcję „CPU”. Tam można z łatwością zobaczyć bieżącą częstotliwość procesora oraz inne istotne informacje.
Alternatywą jest skorzystanie z narzędzia Informacje o systemie. Wystarczy wpisać „msinfo32” w menu Start, a w sekcji „Podsumowanie systemu” znajdziesz dane o sprzęcie, w tym o taktowaniu procesora.
Dla bardziej doświadczonych użytkowników dostępne są również polecenia w wierszu poleceń. Wystarczy otworzyć CMD i wpisać:
- „wmic cpu get CurrentClockSpeed” – aby uzyskać informacje o bieżącym taktowaniu procesora,
- „wmic cpu get MaxClockSpeed” – aby uzyskać informacje o maksymalnym taktowaniu procesora.
Dodatkowo, warto rozważyć użycie specjalnych programów, takich jak CPU-Z, HWMonitor czy AIDA64. Te aplikacje oferują szczegółowe dane na temat parametrów komputera, w tym informacji o taktach bazowych oraz aktualnych częstotliwościach procesora. Są one szczególnie przydatne dla tych, którzy pragną uzyskać precyzyjne dane o wydajności swojego sprzętu.
Jak sprawdzić taktowanie procesora w Windows 11?
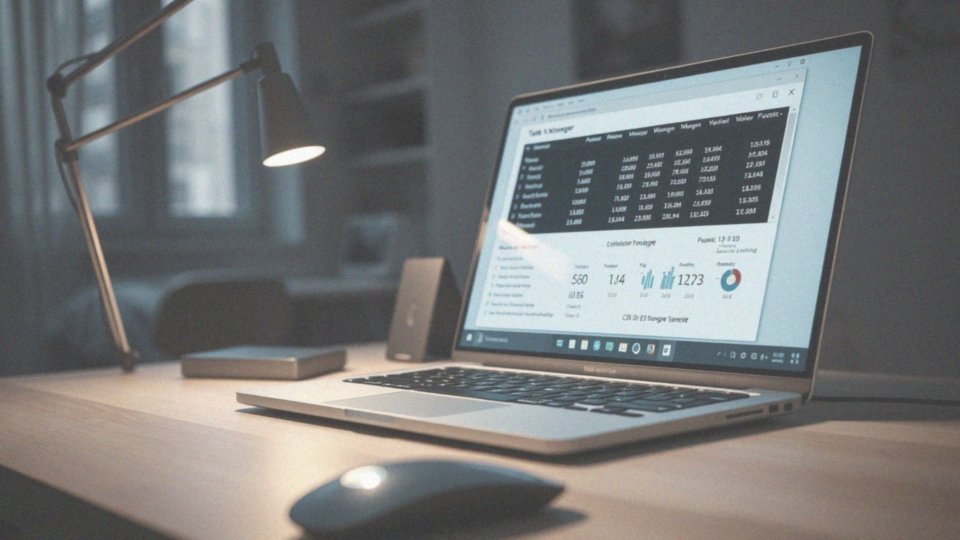
Aby sprawdzić częstotliwość pracy procesora w Windows 11, masz do dyspozycji kilka prostych metod. Najprostsza z nich to Menedżer zadań. Możesz go otworzyć, używając kombinacji klawiszy Ctrl + Shift + Esc lub klikając prawym przyciskiem myszy na pasku zadań i wybierając „Menedżer zadań”. W zakładce „Wydajność” znajdziesz sekcję poświęconą CPU, a w prawym dolnym rogu wyświetlają się zarówno taktowanie bazowe, jak i aktualna częstotliwość procesora.
Kolejnym sposobem na uzyskanie tych informacji jest narzędzie „Informacje o systemie”. Wystarczy, że w menu Start wpiszesz tę frazę i uruchomisz aplikację. W obszarze „Podsumowanie systemu” znajdziesz kluczowe dane o swoim sprzęcie, w tym szczegóły dotyczące taktowania procesora.
Dla tych, którzy preferują nieco bardziej techniczne podejście, dostępny jest wiersz poleceń. Wpisz „cmd” w menu Start, aby go otworzyć, a następnie skorzystaj z poleceń:
- wmic cpu get CurrentClockSpeed – aby sprawdzić obecne taktowanie,
- wmic cpu get MaxClockSpeed – aby sprawdzić maksymalne taktowanie.
Dla bardziej zaawansowanych użytkowników rekomendujemy także programy diagnostyczne, takie jak:
- CPU-Z,
- HWMonitor,
- AIDA64.
Te aplikacje dostarczają szczegółowych informacji na temat parametrów komputera, w tym aktualnej częstotliwości i temperatury procesora, co może być bardzo pomocne w ocenie wydajności systemu.
Co wyświetla Menedżer zadań odnośnie taktowania procesora?
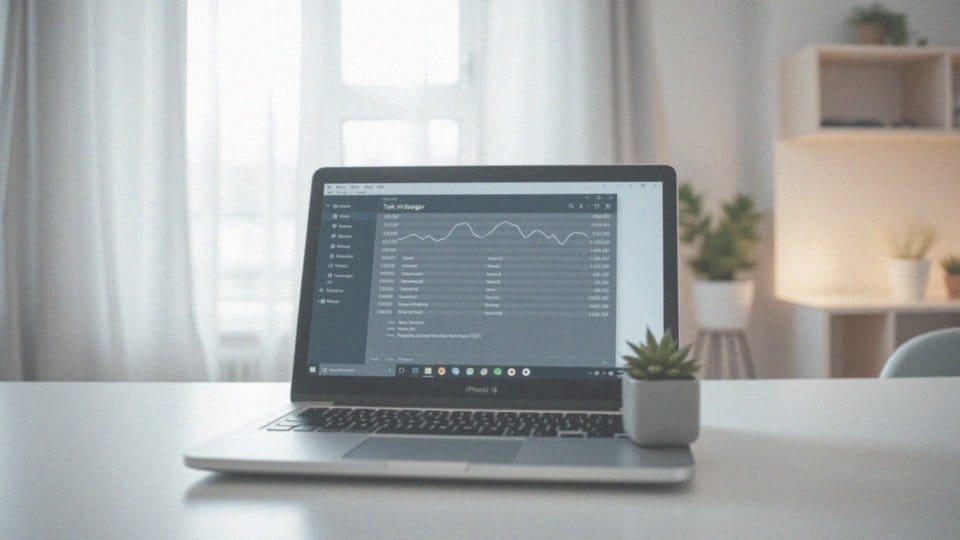
Menedżer zadań w systemach Windows 10 i 11 oferuje cenne informacje dotyczące procesora. W zakładce „Wydajność” można znaleźć sekcję poświęconą CPU, gdzie użytkownicy mają możliwość obserwacji zarówno taktowania bazowego, jak i bieżącego. To narzędzie jest niezwykle przydatne do śledzenia wydajności.
Menedżer zadań przedstawia grafik obciążenia procesora na żywo, co umożliwia ocenę jego efektywności w różnych warunkach. Ponadto, dostępne są szczegóły dotyczące:
- modelu procesora,
- liczby rdzeni,
- liczby wątków.
Te informacje są istotne w kontekście analizy możliwości komputera. Oprócz tego, użytkownicy mogą zapoznać się z danymi o pamięci RAM oraz innymi zasobami systemowymi, co umożliwia dogłębną ocenę wydajności. Jest to szczególnie ważne dla graczy oraz osób wykorzystujących zaawansowane aplikacje, które wymagają dużej mocy obliczeniowej.
Jakie programy mogą pomóc w sprawdzeniu taktowania procesora?
Na rynku istnieje wiele programów, które umożliwiają ocenę wydajności procesora oraz innych parametrów komputera. Wśród najbardziej cenionych znajdują się:
- CPU-Z – oferuje dokładne dane o procesorze, płycie głównej oraz pamięci RAM, co pozwala szybko zweryfikować aktualne taktowanie i inne kluczowe szczegóły,
- HWMonitor – monitoruje temperaturę CPU oraz napięcia poszczególnych komponentów, co jest niezwykle ważne w sytuacjach, gdy występują problemy z przegrzewaniem,
- AIDA64 – to bardziej rozbudowane narzędzie, które przekazuje szeroki wachlarz informacji na temat sprzętu, łącznie z danymi o pamięciach i dyskach twardych, co umożliwia dokładną analizę stanu systemu,
- Speccy – lekki program z intuicyjnym interfejsem, który dostarcza podstawowych, lecz cennych informacji o konfiguracji komputera, co sprawia, że jest on idealny dla mniej zaawansowanych użytkowników,
- Core Temp – skupia się na monitorowaniu temperatury procesora, co jest istotne, zwłaszcza dla tych, którzy zajmują się podkręcaniem.
Wszystkie te aplikacje są pomocą w monitorowaniu parametrów komputera, co w efekcie wpływa na optymalizację wydajności systemu operacyjnego i jego elementów.
Co to jest polecenie wmic cpu get name i jak je używać?
Polecenie wmic cpu get name jest przydatnym narzędziem w wierszu poleceń systemu Windows, które umożliwia zidentyfikowanie modelu zainstalowanego procesora. Aby z niego skorzystać, wystarczy otworzyć wiersz poleceń (cmd.exe), wpisać stosowne polecenie i nacisnąć Enter. Użytkownik może otrzymać wynik, który na przykład wygląda jak „Intel(R) Core(TM) i7-8700K CPU @ 3.70GHz”.
Informacja ta jednoznacznie wskazuje, jaki procesor znajduje się w danym urządzeniu. To polecenie jest szczególnie użyteczne, gdy chcemy szybko sprawdzić specyfikacje sprzętowe, bez potrzeby pobierania dodatkowego oprogramowania. W kontekście diagnostyki sprzętowej, wmic działa w konsoli, co czyni codzienne użytkowanie systemu Windows prostszym.
Co ważne, nie wymaga ono zaawansowanej wiedzy technicznej, co czyni je dostępnym dla wielu użytkowników. Zazwyczaj wystarczą standardowe uprawnienia, aby móc z niego korzystać. Dzięki temu narzędziu można bez trudu zidentyfikować model procesora, co jest niezwykle pomocne podczas aktualizacji sprzętu lub rozwiązywania problemów z wydajnością.
Jakie informacje można uzyskać z polecenia wiersza poleceń w systemie?
Wiersz poleceń w systemie Windows stanowi niezwykle użyteczne narzędzie, które umożliwia zdobycie cennych informacji o komputerze oraz jego podzespołach. Dzięki komendom takim jak wmic i systeminfo, możemy w szybki sposób zweryfikować kluczowe parametry sprzętowe. Na przykład wpisując wmic cpu get name, uzyskujemy informacje na temat modelu procesora, co jest istotne dla wszystkich, którzy chcą ocenić wydajność swojego urządzenia.
Warto również zwrócić uwagę na inne pomocne polecenia, takie jak:
- wmic memorychip get speed, która informuje o prędkości pamięci RAM,
- wmic diskdrive get model, dzięki któremu możemy poznać model naszego dysku twardego.
Użytkownicy mają teraz pod ręką zestaw narzędzi, które ułatwiają przeglądanie specyfikacji komputera, co bywa nieocenione podczas diagnozowania problemów lub rozważania modernizacji sprzętu. Z kolei polecenie systeminfo pozwala na zdobycie jeszcze bardziej szczegółowych danych o konfiguracji systemu, w tym o wersji systemu operacyjnego oraz zainstalowanych sterownikach. Wszystkie te komendy są niezwykle przydatne i dostępne dla szerokiego kręgu użytkowników, co ułatwia zarządzanie sprzętem bez konieczności korzystania z dodatkowego oprogramowania.