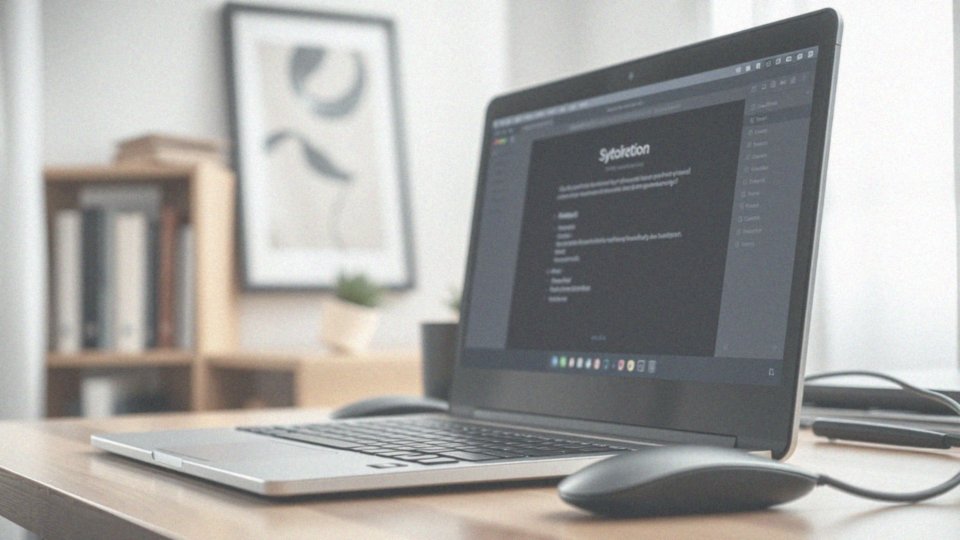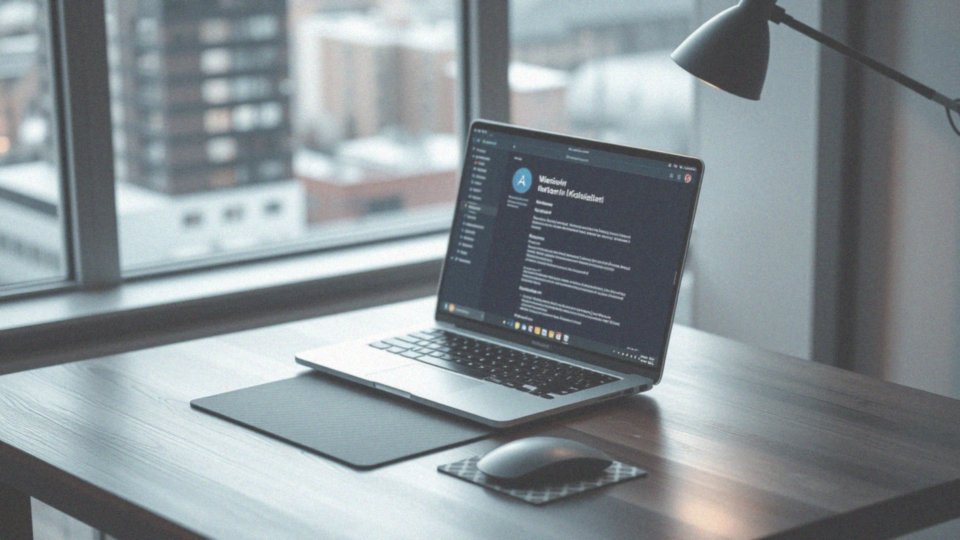Spis treści
Jak sprawdzić jaki mam procesor?
Aby dowiedzieć się, jaką masz jednostkę centralną, możesz skorzystać z kilku prostych sposobów. W systemie Windows, a zwłaszcza w Windows 10, najłatwiejszym rozwiązaniem jest otwarcie Menedżera Zadań. Wystarczy kliknąć prawym przyciskiem na pasku zadań i wybrać „Menedżer zadań”. Po uruchomieniu programu przejdź do zakładki „Wydajność”, gdzie znajdziesz szczegółowe informacje na temat modelu procesora oraz jego parametrów, takich jak liczba rdzeni i wątków.
Inna możliwość to wykorzystanie Wiersza Poleceń (cmd). Wystarczy wpisać komendę „wmic cpu get name” i nacisnąć Enter, aby uzyskać nazwę procesora. Taki sposób może być szczególnie atrakcyjny dla tych, którzy preferują interfejs tekstowy.
Jeśli natomiast korzystasz z macOS, kliknij ikonę Apple w lewym górnym rogu i wybierz „Ten Mac”. Otworzy się okno z podstawowymi informacjami o systemie, które obejmują również model twojego procesora.
Użytkownicy systemu Linux mogą skorzystać z terminala, używając poleceń takich jak:
- lscpu,
- cat /proc/cpuinfo,
które pomogą im zidentyfikować procesor. Te komendy dostarczą dokładne szczegóły dotyczące jego funkcji.
Dla osób szukających bardziej zaawansowanych danych można rozważyć skorzystanie z aplikacji takich jak:
- CPU-Z,
- HWMonitor,
- HWiNFO32,
- Speccy.
Programy te oferują szeroką gamę informacji na temat parametrów procesora, w tym temperatury oraz obciążeń. Dzięki tym rozwiązaniom możesz precyzyjnie określić model swojego procesora oraz jego specyfikację, co jest istotne, gdy chcesz ocenić możliwości twojego komputera.
Jak znaleźć model procesora w systemie Windows?
Aby zidentyfikować model procesora w systemie Windows, istnieje kilka prostych sposobów. Najłatwiejszym z nich jest skorzystanie z Menedżera Zadań. Wystarczy nacisnąć kombinację klawiszy CTRL + SHIFT + ESC, aby go otworzyć, a następnie przejść do zakładki „Wydajność”. Tam znajdziesz nie tylko model swojego procesora, ale również informacje o jego parametrach, takich jak liczba rdzeni i wątków.
Jeśli preferujesz inny sposób, możesz wpisać „Informacje o systemie” w polu wyszukiwania. Po uruchomieniu tej aplikacji ukazały się szczegółowe dane dotyczące różnych komponentów Twojego komputera, w tym również modelu procesora.
Dla tych, którzy wolą korzystać z interfejsu tekstowego, istnieje opcja użycia Wiersza Poleceń. Wystarczy wpisać komendę „wmic cpu get name” i nacisnąć Enter, aby uzyskać potrzebne informacje o modelu CPU.
W przypadku starszych wersji systemu, takich jak Windows 7 czy Windows XP, można sprawdzić szczegóły w „Właściwościach systemu”. Kliknij prawym przyciskiem myszy na „Mój komputer” lub „Ten komputer”, a następnie wybierz odpowiednią opcję.
Każda z tych metod jest skuteczna i pozwala na szybkie zdobycie informacji o procesorze w Windows 10 i 11.
Jakie są dostępne metody sprawdzania parametrów procesora?
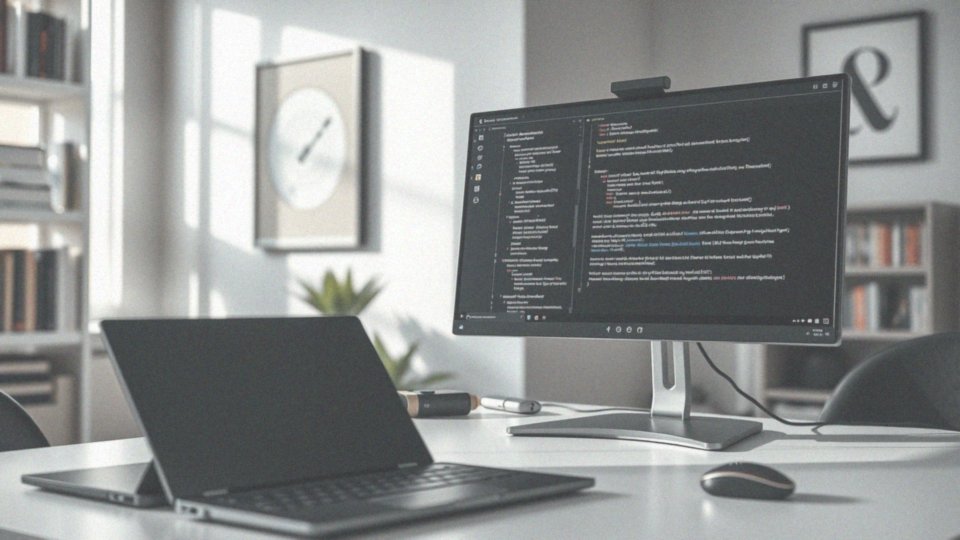
Istnieje wiele sposobów na sprawdzenie parametrów procesora, co ułatwia użytkownikom zrozumienie potencjału ich systemów. W szczególności:
- w systemach Windows można skorzystać z narzędzia „Informacje o systemie”, uruchamiając je poprzez wpisanie odpowiedniej frazy w polu wyszukiwania, obok Menedżera Zadań,
- w systemach macOS podobne dane uzyskuje się, klikając na ikonę Apple i wybierając opcję „Ten Mac”,
- w systemach Linux informacje te zdobywa się za pomocą poleceń terminalowych, takich jak lscpu czy cat /proc/cpuinfo, które dostarczają szczegółowych danych na temat architektury procesora, liczby rdzeni oraz wątków.
Dla bardziej doświadczonych użytkowników istnieją również zewnętrzne aplikacje, które oferują szczegółową analizę parametrów procesora. Programy takie jak:
- CPU-Z,
- HWMonitor,
- HWiNFO32,
- Speccy gromadzą informacje o częstotliwości zegara, liczbie rdzeni i pamięci podręcznej.
Dodatkowo, serwisy benchmarkowe, takie jak PassMark i CPU Benchmark, umożliwiają porównanie wydajności konkretnego procesora z innymi modelami. Te narzędzia są szczególnie przydatne podczas selekcji nowych komponentów lub planowania modernizacji sprzętu. Dzięki różnorodnym metodom użytkownicy mogą skutecznie monitorować i oceniać wydajność procesora w różnych systemach operacyjnych.
Jakie informacje mogę uzyskać w Menedżerze zadań?
Menedżer zadań w systemie Windows to kluczowe narzędzie, które dostarcza cennych informacji na temat procesora. Aby uzyskać dostęp do tych danych, wystarczy użyć kombinacji klawiszy CTRL + SHIFT + ESC. W zakładce „Wydajność” użytkownicy mogą zobaczyć istotne szczegóły dotyczące:
- modelu procesora,
- jego aktualnego obciążenia,
- liczby rdzeni i wątków.
Liczba rdzeni wskazuje, ile zadań procesor jest w stanie obsłużyć jednocześnie, natomiast liczba wątków dotyczy jego zdolności do zarządzania zadaniami wirtualnymi. Co więcej, Menedżer zadań pozwala na monitorowanie zużycia procesora przez konkretne aplikacje i procesy, co jest niezwykle pomocne w diagnozowaniu problemów z wydajnością oraz identyfikowaniu najbardziej obciążających działań. Użytkownicy mają również dostęp do informacji dotyczących częstotliwości taktowania oraz pamięci podręcznej, co z kolei umożliwia lepsze zrozumienie działania i możliwości sprzętu. Te dane są ważne zarówno dla przeciętnych użytkowników, jak i dla specjalistów zajmujących się optymalizacją systemów czy diagnostyką sprzętową. Dlatego Menedżer zadań staje się nieocenionym narzędziem do skutecznego monitorowania stanu procesora.
Jak sprawdzić obciążenie procesora w Menedżerze zadań?
Aby zweryfikować obciążenie procesora w Menedżerze zadań systemu Windows, rozpocznij od otwarcia go za pomocą kombinacji klawiszy CTRL + SHIFT + ESC. Gdy już się otworzy, skieruj się do zakładki „Wydajność”. Tam zobaczysz wykres przedstawiający aktualne obciążenie CPU w czasie rzeczywistym, wyrażone w procentach. Dodatkowo, uzyskasz informacje o bieżącym wykorzystaniu zasobów procesora, co może być pomocne przy diagnozowaniu problemów sprzętowych oraz ocenie ogólnej wydajności systemu.
Jeśli chcesz zidentyfikować procesy, które w największym stopniu obciążają CPU, przejdź do zakładki „Procesy”. Możesz łatwo posortować listę według użycia procesora, co pozwala szybko zlokalizować aplikacje generujące największe obciążenie. Te funkcje sprawiają, że Menedżer zadań staje się niezwykle istotnym narzędziem do monitorowania wydajności procesora.
Jak Menedżer urządzeń może pomóc w weryfikacji podzespołów komputera?
Menedżer urządzeń w systemie Windows to niezwykle użyteczne narzędzie, które pozwala użytkownikom na przeglądanie wszelkich zainstalowanych komponentów komputera, w tym także procesora. Dostarcza ważnych informacji na temat poszczególnych elementów oraz ich bieżącego stanu. Aby z niego skorzystać, wystarczy wpisać „Menedżer urządzeń” w pasku wyszukiwania lub sięgnąć po Panel Sterowania.
Główne możliwości tego narzędzia obejmują:
- wyświetlanie marki i modelu procesora,
- weryfikację, czy system prawidłowo identyfikuje procesor,
- identyfikację problemów z wydajnością lub sterownikami.
W sytuacji, gdy jakieś urządzenie nie działa poprawnie, Menedżer urządzeń wskazuje na możliwe konflikty sprzętowe lub błędy. To umożliwia szybkie zdiagnozowanie, które sterowniki wymagają aktualizacji lub reinstalacji. Szczególnie ważne jest to dla komputerów stacjonarnych i laptopów, które działają na systemach Windows 10 i 11. Dobrze skonfigurowane sterowniki są gwarancją optymalnego działania sprzętu. Właśnie dlatego Menedżer urządzeń staje się nieocenionym wsparciem w codziennej obsłudze komputera, ułatwiając zarządzanie podzespołami w efektywny sposób.
Jak używać wiersza poleceń do sprawdzenia danych o procesorze?

Aby uzyskać informacje o procesorze za pomocą wiersza poleceń (CMD), najpierw trzeba uruchomić konsolę. Wystarczy wpisać „cmd” w pasku wyszukiwania Windows, a następnie wybrać „Wiersz poleceń”. Dla lepszej wydajności zaleca się uruchomienie go z uprawnieniami administratora.
Gdy okno jest już otwarte, wpisz polecenie „wmic cpu get name” i naciśnij Enter — w ten sposób poznasz nazwę swojego procesora. Jeśli potrzebujesz bardziej szczegółowych danych, wystarczy użyć komendy „wmic cpu get caption, numberofcores, numberoflogicalprocessors”, aby sprawdzić liczbę rdzeni i wątków.
Dzięki tym prostym krokom, użytkownicy Windows 10 i 11 mogą skutecznie śledzić konfigurację swojego sprzętu. To opcja idealna dla tych, którzy wolą korzystać z interfejsu tekstowego i pragną szybko uzyskać niezbędne informacje o parametrach procesora, omijając skomplikowane graficzne interfejsy użytkownika.
Jakie polecenia wpisać w cmd, aby uzyskać informacje o procesorze?

Aby uzyskać szczegóły dotyczące procesora w Wierszu Poleceń (cmd), istnieje kilka przydatnych poleceń, które warto znać. Oto najważniejsze z nich:
- wmic cpu get name – ta komenda pozwala na sprawdzenie modelu twojego procesora,
- wmic cpu get CurrentClockSpeed – za jej pomocą możesz zobaczyć, jaka jest aktualna częstotliwość taktowania procesora, podana w megahercach (MHz),
- wmic cpu get NumberOfCores – użyj tego polecenia, aby dowiedzieć się, ile rdzeni ma twój procesor,
- wmic cpu get NumberOfLogicalProcessors – ta komenda pokazuje liczbę wątków, czyli procesorów logicznych.
Aby móc korzystać z tych poleceń, uruchom Wiersz Poleceń z uprawnieniami administratora. Wystarczy wpisać odpowiednią komendę i nacisnąć Enter, aby uzyskać żądane informacje. Dzięki tym poleceniom szybko i bezproblemowo zidentyfikujesz ważne parametry procesora w systemach Windows 10 i 11, oraz nie musisz instalować dodatkowego oprogramowania. Są one również pomocne w analizie wydajności sprzętu i jego możliwości.
Jakie aplikacje zewnętrzne mogą pomóc w identyfikacji procesora?
Na rynku dostępnych jest wiele aplikacji, które ułatwiają rozpoznawanie procesora oraz dostarczają szczegółowych informacji na jego temat. Oto kilka przykładów, które cieszą się dużą popularnością:
- CPU-Z – To narzędzie oferuje dane dotyczące modelu procesora, jego taktowania, a także liczby rdzeni i wątków. Dodatkowo, umożliwia monitorowanie wydajności CPU w czasie rzeczywistym.
- HWMonitor – Program ten pozwala na śledzenie temperatury, napięcia oraz innych parametrów pracy procesora, co jest niezwykle pomocne w diagnozowaniu ewentualnych problemów z wydajnością.
- HWiNFO32 – Oferuje bardzo szczegółowe informacje o komponentach systemowych, w tym zaawansowaną analizę specyfikacji procesora oraz jego wydajności i obciążenia.
- Speccy – To aplikacja, która umożliwia szybkie poznanie specyfikacji sprzętowej komputera. Zawiera informacje o procesorze, pamięci RAM, dyskach twardych oraz kartach graficznych.
- AIDA64 Extreme – Zaawansowane narzędzie diagnostyczne, które dostarcza rozbudowanych raportów zawierających wszystkie istotne dane dotyczące komponentów komputera, w tym szczegółowe informacje o procesorze.
Wszystkie te aplikacje nie tylko identyfikują procesor, ale również umożliwiają monitorowanie jego pracy. Takie działania są istotne podczas testów wydajności oraz diagnostyki sprzętowej. Dzięki odpowiednio dobranym programom można lepiej zrozumieć możliwości i aktualny stan procesora w komputerze.
Dlaczego warto sprawdzić ilość rdzeni i wątków procesora?
Sprawdzenie liczby rdzeni i wątków w procesorze jest kluczowe dla oceny wydajności komputera. Więcej rdzeni pozwala na jednoczesne przetwarzanie zadań, co ma ogromne znaczenie w przypadku intensywnych zastosowań, takich jak:
- gry,
- edycja wideo.
Im wyższa liczba rdzeni i wątków, tym lepiej komputer radzi sobie z równoległym uruchamianiem wielu aplikacji. Na przykład, programy zdolne do wykorzystania wielu wątków, takie jak software do renderowania, mogą znacząco poprawić wydajność. Zrozumienie specyfikacji procesora i jego możliwości jest kluczowe przy wyborze odpowiedniego oprogramowania. Dzięki temu użytkownicy mogą świadomie decydować się na aplikacje, które najlepiej wykorzystują potencjał ich sprzętu.
Wymagania gier oraz programów graficznych mogą zatem dostarczyć cennych wskazówek w tym zakresie. Ponadto znajomość parametrów technicznych wspiera proces optymalizacji systemu. Umożliwia to:
- dostosowywanie ustawień,
- dobór właściwych sterowników.
Takie działania mogą mieć znaczący wpływ na wydajność komputerów, zwłaszcza gdy nadchodzi czas na przyszłe aktualizacje. Zrozumienie liczby rdzeni i wątków to istotny krok w maksymalizacji możliwości procesora, co bezpośrednio przekłada się na płynniejsze działanie gier i aplikacji.
Jakie są różnice w sprawdzaniu procesora w Windows 11 i starszych systemach?
Sprawdzanie procesora w systemach Windows 11 oraz starszych wersjach różni się głównie pod względem interfejsu i dostępnych opcji. Użytkownicy Windows 11 mogą korzystać z nowoczesnego Menedżera Zadań, w którym w zakładce „Wydajność” znajdą szczegółowe dane o procesorze, takie jak liczba rdzeni i wątków oraz aktualne obciążenie. W Windows 10 procedura jest dość podobna, lecz interfejs został tak zaprojektowany, aby lepiej odpowiadał potrzebom starszych użytkowników.
Gdy mówimy o systemach takich jak Windows 7 czy Windows XP, sprawdzenie informacji o procesorze wymaga przejścia do „Właściwości systemu”, co wiąże się z większą liczbą kliknięć. W tych wcześniejszych wersjach brakuje bardziej zaawansowanych funkcji, które są dostępne w nowszych systemach.
W kontekście zadań terminalowych, jak wiersz poleceń, wiele komend pozostało niezmiennych. Na przykład, polecenie „wmic cpu get name” działa zarówno w Windows 11, jak i w wcześniejszych edycjach. Dodatkowo, użytkownicy mogą sięgnąć po aplikacje zewnętrzne, takie jak CPU-Z lub HWMonitor, które sprawdzają się z większością wersji Windows.
Te narzędzia pozwalają szybko zidentyfikować procesor oraz jego parametry, co jest kluczowe dla oceny wydajności komputera. Wygoda korzystania z systemowych narzędzi i aplikacji zewnętrznych różni się w zależności od zastosowanej wersji systemu, co może wpływać na komfort wykonywania tych czynności.
Jakie są inne źródła informacji o specyfikacji komputera?
Użytkownicy komputerów mają do wyboru wiele narzędzi, które umożliwiają sprawdzenie specyfikacji sprzętu. Oprócz klasycznych rozwiązań, takich jak:
- Menedżer Zadań,
- Informacje o Systemie,
- Menedżer Urządzeń.
Ciekawą alternatywą są także zewnętrzne aplikacje, dostarczające szczegółowe informacje techniczne. Narzędzia takie jak:
- CPU-Z,
- HWMonitor,
- HWiNFO32,
- Speccy
dostarczają dokładnych danych na temat urządzenia. W przypadku laptopów, na stronie producenta łatwo znajdziemy szczegółowe informacje o specyfikacji — wystarczy wpisać model sprzętu. Przy komputerach składanych samodzielnie pomocne będą konfiguratory PC i dokumentacja płyty głównej, które ułatwiają zrozumienie możliwości oraz ograniczeń naszego sprzętu. Dzięki tym źródłom informacji użytkownicy mogą dokładnie przeanalizować swój komputer, co pozwala im lepiej poznać jego funkcjonalność i ewentualne ograniczenia.