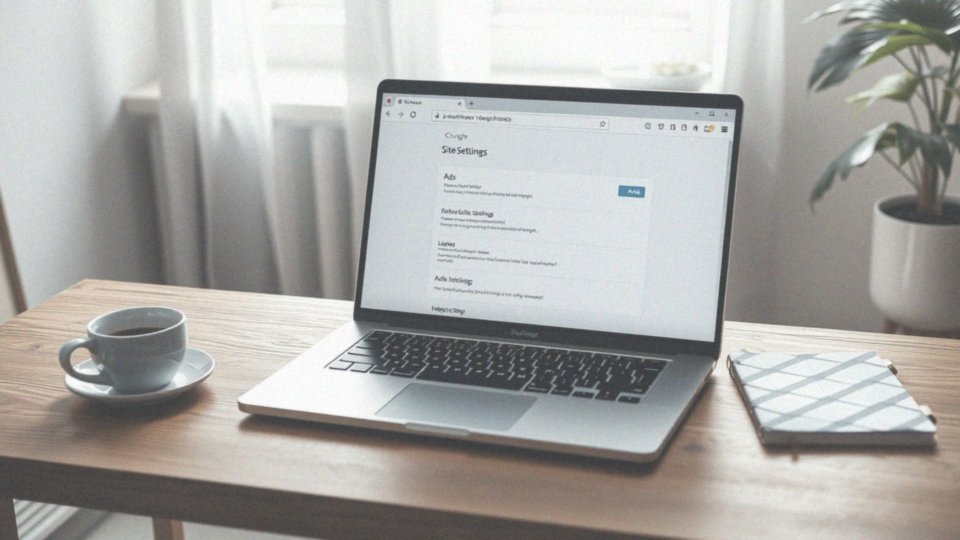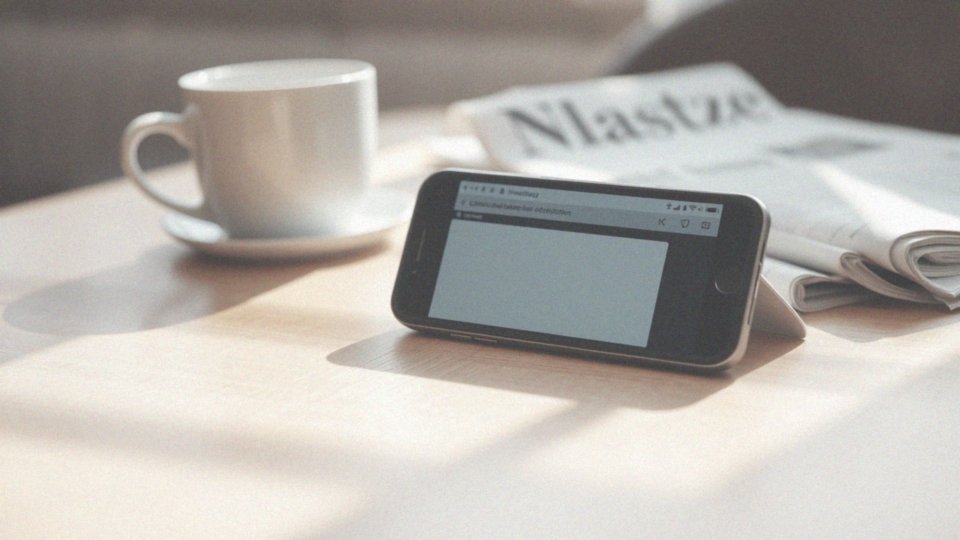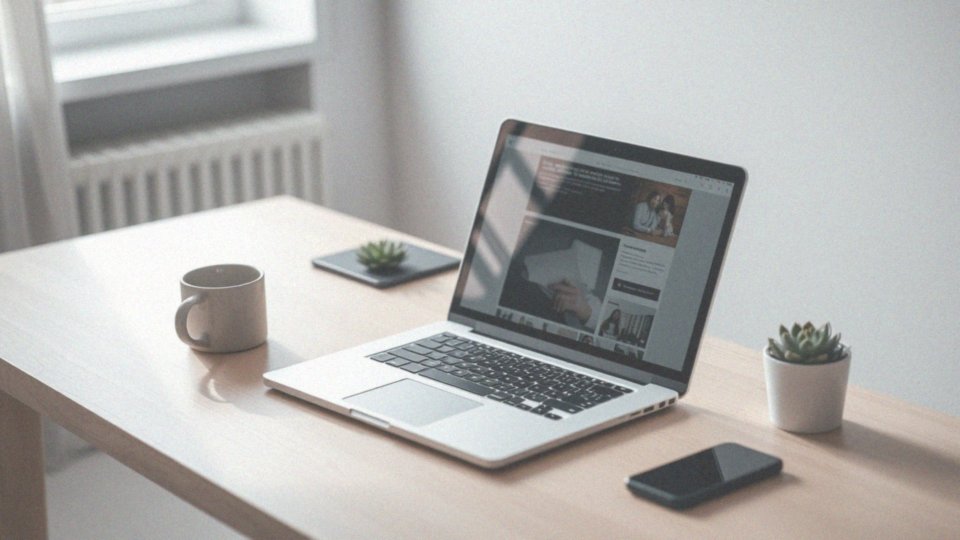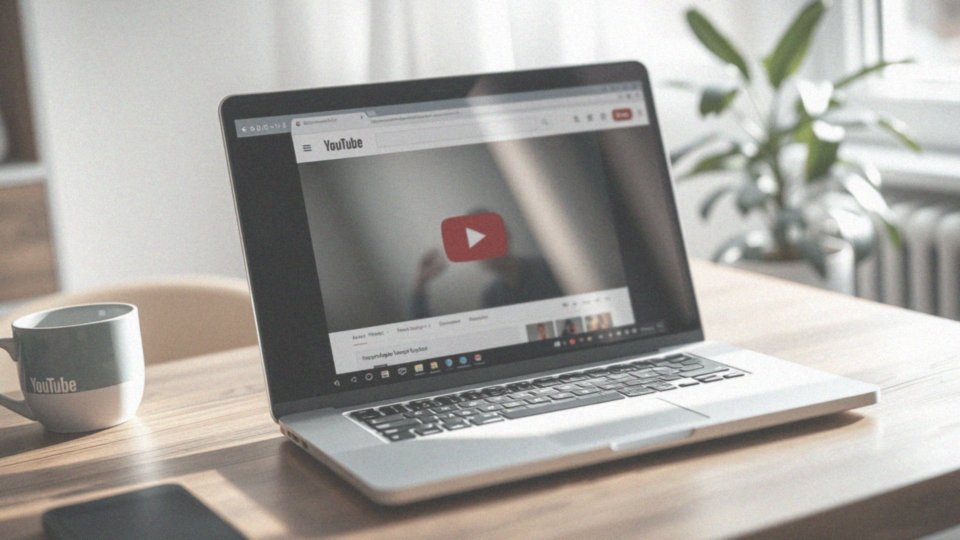Spis treści
Jak wyłączyć blokowanie reklam w Chrome?
Aby dezaktywować blokowanie reklam w przeglądarce Chrome, najlepiej rozpocząć od ustawień strony. Kliknij ikonę kłódki znajdującą się w pasku adresu, a następnie wybierz opcję „Ustawienia witryny”. W sekcji dotyczącej blokad reklam znajdziesz możliwość wyłączenia tej funkcji, co pozwoli na wyświetlanie reklam na odwiedzanych stronach.
Jeśli korzystasz z AdBlocka lub innego narzędzia do blokowania reklam, nie zapomnij również go dezaktywować. W tym celu przejdź do „Ustawienia” Chrome, a następnie do „Więcej narzędzi” i kliknij „Rozszerzenia”. W tym miejscu zlokalizujesz rozszerzenie, które chcesz wyłączyć lub nawet usunąć.
Decyzja o wyłączeniu blokowania reklam może wspierać twórców treści, którzy często opierają swoje dochody na reklamach. Warto pamiętać, że Chrome z założenia blokuje jedynie irytujące lub wprowadzające w błąd reklamy, a Ty masz możliwość dostosowania tych ustawień, aby były one bardziej przyjazne dla użytkowników.
Po wprowadzeniu zmian warto odświeżyć stronę, aby zobaczyć ich skutki. W przypadku napotkania trudności przy wyłączaniu blokady, sprawdź inne rozszerzenia lub ustawienia, które mogą wpływać na działanie tej funkcji.
Dlaczego warto wyłączyć blokowanie reklam?
Rezygnacja z blokowania reklam przynosi liczne korzyści zarówno dla użytkowników, jak i dla twórców treści. Przede wszystkim wspiera ona osoby, które tworzą strony internetowe i opierają swoje przychody na reklamach. Te fundusze są niezbędne do utrzymania oraz rozwijania ich serwisów, a ich brak może doprowadzić do trudności w działaniu ulubionych witryn, co w konsekwencji wpływa na ich dostępność i jakość.
Dodatkowo, wiele reklam dostarcza cennych informacji o produktach, promocjach czy usługach, stając się wartościową możliwością dla użytkowników, którzy mogą dzięki nim odkrywać oferty idealnie dopasowane do swoich potrzeb. Należy jednak być ostrożnym, ponieważ niektóre ogłoszenia mogą być natarczywe lub wprowadzać w błąd, co może zniechęcać do korzystania z danej platformy.
Na szczęście, przeglądarki internetowe, takie jak Chrome, dbają o bezpieczeństwo ich użytkowników poprzez blokowanie najbardziej inwazyjnych reklam. Dlatego zrezygnowanie z blokady może okazać się korzystne dla tych, którzy pragną cieszyć się pełnym doświadczeniem przeglądania bez zbędnych ograniczeń.
W końcu, decyzja o tym, czy wyłączyć blokadę, powinna być dobrze przemyślana, uwzględniając długofalowe skutki wspierania twórców internetowych.
Jak przejść do menu ustawień przeglądarki Chrome?
Aby otworzyć menu ustawień w przeglądarce Chrome, wystarczy kliknąć symbol trzech kropek znajdujący się w prawym górnym rogu ekranu. Alternatywnie, możesz wpisać chrome://settings w pasku adresu i nacisnąć Enter, co natychmiast przeniesie Cię do strony ustawień.
W tym menu masz możliwość zarządzania różnorodnymi funkcjami, takimi jak:
- opcje prywatności,
- bezpieczeństwo,
- ustawienia związane z treścią,
- personalizacja doświadczenia przeglądania w Google Chrome.
Gdzie znajdę ustawienia do wyłączenia blokowania reklam?
Aby wyłączyć blokowanie reklam w przeglądarce Chrome, zacznij od przejścia do sekcji „Prywatność i bezpieczeństwo”. Następnie znajdziesz opcję „Ustawienia witryn”, gdzie masz możliwość dostosowania blokowania:
- niepożądanych reklam,
- wyskakujących okienek,
- przekierowań.
Możesz ustawić ogólne preferencje dla wszystkich stron albo skupić się na konkretnych witrynach. Jeśli chcesz zarządzać rozszerzeniami, które mogą wpływać na wyświetlanie reklam, wejdź do zakładki „Rozszerzenia”. To tam możesz łatwo wyłączyć AdBlock lub inne podobne narzędzia. Nie zapomnij również zajrzeć do ustawień treści, ponieważ mają one znaczenie dla rodzajów reklam, które mogą się pojawiać na Twoim ekranie.
Jakie kroki należy wykonać, aby wyłączyć AdBlocka?
Aby wyłączyć AdBlock w przeglądarce Chrome, najpierw zlokalizuj ikonę rozszerzenia na pasku narzędzi. Po jej kliknięciu otworzy się menu z różnymi opcjami, takimi jak:
- „Wyłącz na tej stronie”,
- „Wstrzymaj AdBlock”.
Wybierając pierwszą z nich, zablokujesz reklamy tylko na danej witrynie. W przypadku, gdy chcesz całkowicie dezaktywować AdBlocka, skorzystaj z menu „Rozszerzenia”. Możesz to zrobić, wpisując w pasku adresu chrome://extensions lub przechodząc przez ustawienia przeglądarki. Na liście rozszerzeń znajdź AdBlocka, a następnie odznacz pole „Włączone” lub kliknij „Usuń”, żeby całkowicie pozbyć się tego dodatku. Warto pamiętać, że wyłączając adblockera, wspierasz twórców treści, którzy w dużej mierze opierają swoje dochody na reklamach.
Jakie rozszerzenia mogą blokować reklamy w Chrome?
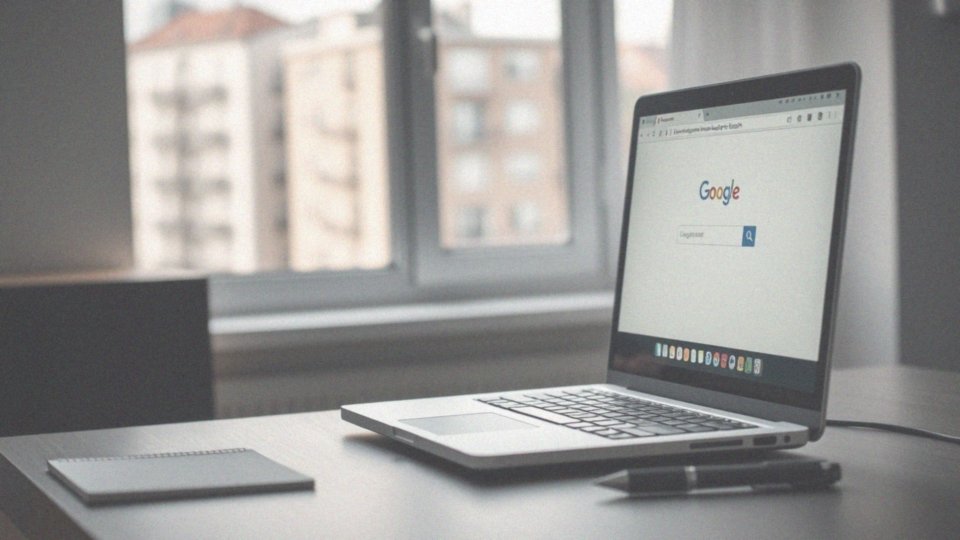
W przeglądarki Chrome można znaleźć szereg rozszerzeń do blokowania reklam, które cieszą się dużą popularnością. Wśród nich wyróżniają się:
- AdBlock,
- Adblock Plus,
- uBlock Origin,
- Ghostery,
- Privacy Badger.
AdBlock oraz Adblock Plus skutecznie usuwają uciążliwe reklamy i okna popup, co znacząco poprawia komfort przeglądania. Z kolei uBlock Origin skupia się na efektywności oraz oszczędności zasobów, co sprawia, że strony ładują się szybciej. Ghostery i Privacy Badger oferują dodatkową warstwę ochrony prywatności, blokując nie tylko niechciane reklamy, ale także śledzenie użytkowników.
Te narzędzia opierają się na różnych listach filtrów i regularnie aktualizują swoje bazy danych, dzięki czemu skutecznie eliminują irytujące i mylące treści reklamowe. Należy jednak pamiętać, że niektóre rozszerzenia mogą blokować kluczowe elementy stron internetowych, co może obniżać ich funkcjonalność. Dlatego ważne jest, aby dostosować ustawienia tych narzędzi do swoich indywidualnych potrzeb, co pozwoli na jeszcze lepsze doświadczenia podczas surfowania po sieci.
Jak zarządzać rozszerzeniami w Google Chrome?
Zarządzanie rozszerzeniami w Google Chrome ma kluczowe znaczenie dla efektywnej pracy przeglądarki oraz bezpieczeństwa użytkownika. Aby przejść do tego ustawienia, wystarczy wpisać chrome://extensions w pasku adresu. Można także skorzystać z opcji „Więcej narzędzi” w menu przeglądarki, a następnie kliknąć „Rozszerzenia”.
Na stronie dedykowanej rozszerzeniom łatwo włączysz, wyłączysz, usuniesz lub skonfigurujesz zainstalowane aplikacje. Każde z rozszerzeń pokazuje informacje na temat swoich uprawnień, co jest istotne z punktu widzenia prywatności.
Regularne przeglądanie zainstalowanych dodatków pozwala na wyeliminowanie niepożądanego oprogramowania, które może negatywnie wpływać na wydajność przeglądarki lub stwarzać zagrożenia, takie jak złośliwe oprogramowanie. Dostosowując zarządzanie rozszerzeniami, możesz zoptymalizować swoje doświadczenia związane z surfowaniem po internecie.
Ważne jest, aby co jakiś czas ocenić, które rozszerzenia są rzeczywiście potrzebne. Takie działania przyczynią się do zmniejszenia ryzyka słabszej wydajności przeglądarki oraz potencjalnych zagrożeń bezpieczeństwa.
Jakie są dodatkowe ustawienia treści w Chrome?
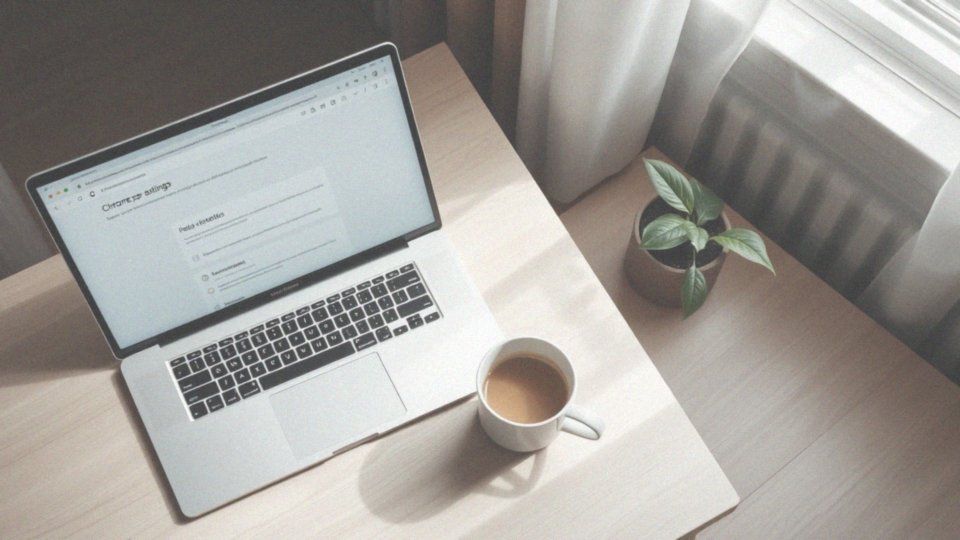
Dodatkowe ustawienia treści w przeglądarce Chrome dają możliwość indywidualnego zarządzania tym, jakie rodzaje treści są wyświetlane na stronach internetowych. Użytkownicy mogą dostosować opcje dotyczące:
- plików cookie,
- JavaScript,
- obrazów,
- lokalizacji,
- mikrofonu i kamery.
Istnieje także możliwość blokowania niechcianych reklam oraz zarządzania powiadomieniami, co znacząco zwiększa prywatność i bezpieczeństwo podczas przeglądania. Aby przejść do tych ustawień, wystarczy wpisać chrome://settings/content w pasku adresu lub skorzystać z menu „Ustawienia” -> „Prywatność i bezpieczeństwo” -> „Ustawienia witryn” -> „Dodatkowe ustawienia treści”.
W tej sekcji można zarówno akceptować, jak i blokować pliki cookie, co jest kluczowe dla ochrony prywatnych danych. Warto również zwrócić uwagę na ustawienia związane z mikrofonem i kamerą. Dzięki nim użytkownicy mają pełną kontrolę nad tym, które strony mogą korzystać z tych urządzeń.
Dodatkowo, opcja blokowania zbędnych reklam oraz niechcianych powiadomień poprawia komfort przeglądania, eliminując rozproszenia. Te wszystkie funkcje umożliwiają zredukowanie ryzyka natrafienia na niepożądane treści, co zwiększa kontrolę nad tym, co użytkownicy widzą w sieci. To bardzo istotne w kontekście dbałości o prywatność i bezpieczeństwo w Internecie.
Jakie opcje wyświetlania reklam mogę zaznaczyć w Chrome?
W przeglądarce Chrome znajdziesz szereg opcji związanych z reklamami, które można dostosować do swoich potrzeb. Użytkownicy mają możliwość:
- blokowania ogłoszeń, które nie spełniają standardów Better Ads,
- włączenia funkcji ukrywającej tylko te reklamy, które są szczególnie uciążliwe, przy jednoczesnym zezwoleniu na wyświetlanie innych,
- pełnej aktywacji reklam na wszystkich odwiedzanych stronach.
Dzięki temu, każda witryna, którą odwiedzasz, ma prawo do wyświetlania różnych ogłoszeń. Co więcej, Chrome pozwala na zarządzanie uprawnieniami dla konkretnej strony, co oznacza, że możesz łatwo zezwolić lub zablokować reklamy na wybranych witrynach. Wybór odpowiednich ustawień należy do użytkownika i odzwierciedla jego podejście do reklam oraz preferencje. Te funkcje oferują możliwość personalizacji doświadczenia podczas przeglądania Internetu, co wpływa na rodzaj reklam, które mogą się pojawić. Warto zwrócić uwagę, że odpowiednia konfiguracja tych opcji może znacznie poprawić komfort przeglądania i uczynić korzystanie z witryn przyjemniejszym.
Jak odświeżyć stronę po wyłączeniu blokady reklam?
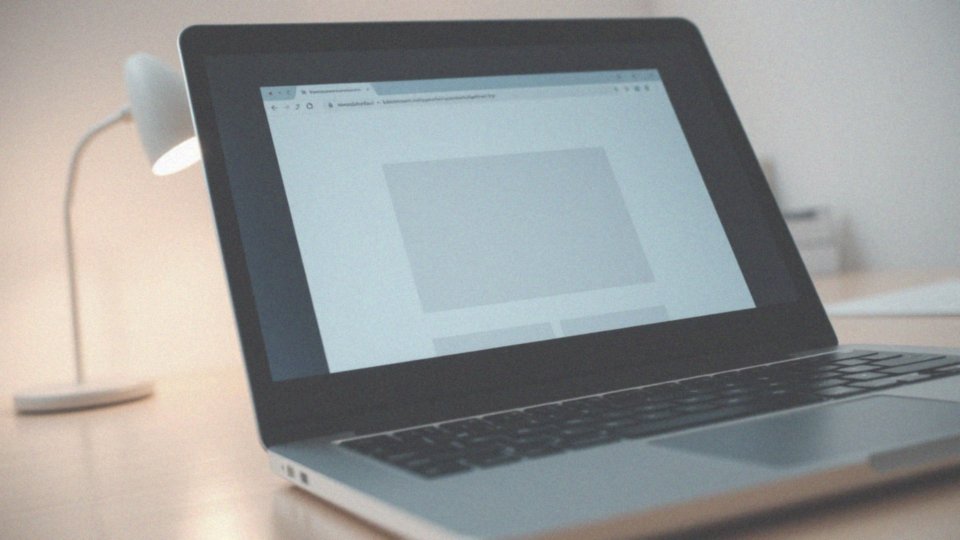
Po wyłączeniu blokady reklam w przeglądarce Chrome konieczne będzie odświeżenie strony, aby zobaczyć wprowadzone zmiany. Możesz to zrobić na kilka sposobów:
- wystarczy kliknąć przycisk odświeżania znajdujący się w lewym górnym rogu,
- nacisnąć klawisz F5,
- skorzystać z skrótu Ctrl+R (na Macu jest to Cmd+R).
Odświeżenie witryny pozwala na ponowne załadowanie wcześniej ukrytych reklam, przez co strona funkcjonuje jak należy. Dzięki temu zyskujesz dostęp do całej zawartości witryn internetowych. Co więcej, wspierasz ich twórców, co ma kluczowe znaczenie dla utrzymania wysokiej jakości treści w sieci.
Co zrobić, jeśli nie mogę wyłączyć blokowania reklam?
Jeśli masz problemy z wyłączeniem blokowania reklam w przeglądarce Chrome, pierwszym krokiem powinno być sprawdzenie, czy wszystkie rozszerzenia, które mogą blokować reklamy, zostały dezaktywowane. Często używane dodatki, takie jak AdBlock czy uBlock Origin, mogą nadal wprowadzać ograniczenia, więc warto je tymczasowo wyłączyć lub usunąć. W tym celu przejdź do zakładki „Rozszerzenia” w ustawieniach przeglądarki. Tam z łatwością możesz zidentyfikować i zarządzać swoimi narzędziami.
Nie zapomnij także zweryfikować, czy na twoim komputerze nie ma zainstalowanego niechcianego oprogramowania, które mogłoby zakłócać działanie Chrome. Użycie programu antywirusowego do zeskanowania systemu może pomóc w usunięciu ewentualnych zagrożeń.
Jeśli jednak problem będzie się utrzymywał, rozważ zresetowanie ustawień przeglądarki do wartości domyślnych. To działanie przywróci Chrome do stanu pierwotnego i może pomóc w rozwiązaniu problemów z reklamami. Aby tego dokonać, wystarczy wejść w sekcję „Ustawienia”, następnie kliknąć „Zaawansowane” i wybrać opcję „Przywróć ustawienia do ich pierwotnych wartości”.
Jeżeli mimo tych kroków nadal nie możesz sobie poradzić, warto skorzystać z dostępnych zasobów, jak Forum pomocy Chrome. Użytkownicy dzielą się tam swoimi doświadczeniami oraz praktycznymi rozwiązaniami. Możesz również skontaktować się z pomocą techniczną Google, aby uzyskać fachową pomoc, która rozwieje twoje wątpliwości.
Jakie są zasady dotyczące ochrony przed złośliwym oprogramowaniem w Chrome?
Google Chrome to przeglądarka, która zapewnia szereg mechanizmów ochronnych, gwarantujących bezpieczne surfowanie po internecie. Kluczowym elementem tych zabezpieczeń jest obrona przed złośliwym i niepożądanym oprogramowaniem. Najważniejsza funkcja to automatyczne blokowanie pobierania plików, które mogą być uznawane za niebezpieczne.
Gdy użytkownik próbuje wejść na strony z wirusami, natychmiast otrzymuje stosowne ostrzeżenia. Aby zapewnić maksymalne bezpieczeństwo, regularne aktualizacje przeglądarki są bezwzględnie konieczne, ponieważ dostarczają najnowsze poprawki. Ważne jest, aby pamiętać o aktualizacji nie tylko samego Chrome, ale także zainstalowanych wtyczek. Przeglądarka na bieżąco weryfikuje, czy te dodatkowe elementy nie stanowią zagrożenia, co znacząco podnosi nasze bezpieczeństwo w sieci.
Dodatkowo warto regularnie skanować komputer przy użyciu programów antywirusowych, aby wykryć i usunąć ewentualne zagrożenia. Resetowanie ustawień przeglądarki może również pomóc w przywróceniu jej domyślnych wartości, co dodatnio wpływa na bezpieczeństwo i daje większą kontrolę nad naszym internetowym otoczeniem. Takie praktyki stanowią mocny fundament dla bezpiecznego korzystania z sieci.